Beginning
the presentation
Slide 1
In PowerPoint 2007 a Slide Layout named Title Slide always appears first. PowerPoint “thinks” that you want
to start your presentation with a title.
So, logically, the Title Slide appears in the main section of the
screen.
After you understand PowerPoint a bit
more, you can choose any of the layouts you desire. We’ll show you how to do
this as we proceed through the tutorial.
You will also see that your screen looks like the image below.
Now we’ll have some fun and create a PowerPoint 2007
presentation on how to make a Peanut Butter and Jelly sandwich.
Place your cursor in the “Click to add title” box and Click the left mouse button. Your text box, after you click, will look
similar to the one below.
To insert the text in this formatted
text box, we simply enter (type-in)
the title: How
to Make a Great PBJ – go ahead and type this text in
the box.
Now,
Click in the second box “Click to
add sub-title” and type:
A Gourmet Recipe (tap
the Enter key)
From
(tap the Enter
key)
Your
Name (type in your name like Janie Schwark or Greg Butler)
New Slide Button
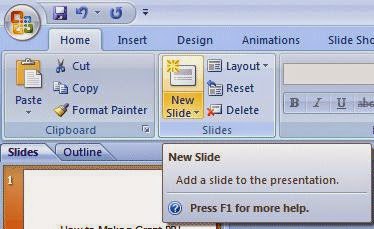 Now
it’s time to create the next slide in your presentation. To do this, we’ll need to find the New Slide button.
Now
it’s time to create the next slide in your presentation. To do this, we’ll need to find the New Slide button.
At the top left of the screen, in the Home Tab you will see a New Slide “button” which looks like the image on the right.
When
you move your cursor arrow over the button you will see a Microsoft Help Text
box appear that says New Slide.
Now this is a bit tricky….. Look carefully at the lower right corner of the New Slide button and you will see a down arrow.
Click-on the down arrow to create your next slide.
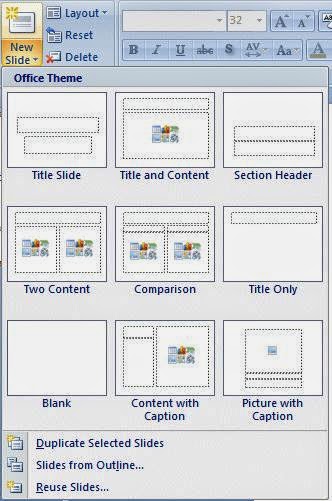 If
you accidentally click the button, and a new slide appears, don’t worry, we’ll show you how to
change to the slide format you desire later in the tutorial.
If
you accidentally click the button, and a new slide appears, don’t worry, we’ll show you how to
change to the slide format you desire later in the tutorial.
When you click the arrow an image similar to the one on the right will appear. We’ll
use the Title and Content slide for
our second slide. Click this choice.






No comments:
Post a Comment