Beginning the presentation
Slide 2
For those who are familiar with previous
versions of PowerPoint, you will notice that several different Slide Layouts
have been combined into this smaller number of choices. All of the Layouts are available, but in new
“combinations.”
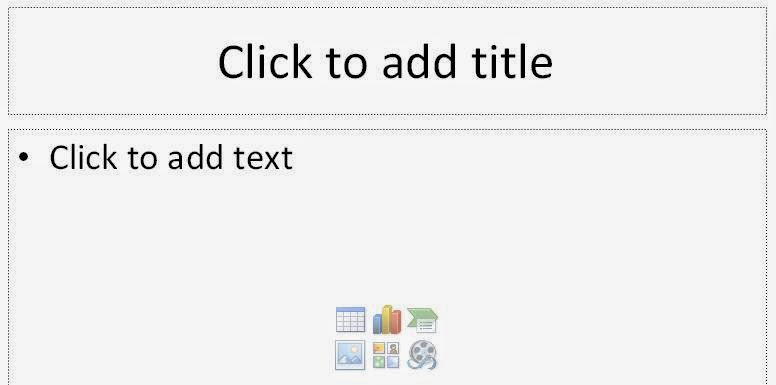
The Title
and Content slide (on the right)
combines several of the Text and Content Layouts. We can choose to use the
Bulleted List, or the Content choices.
For Slide 2 we’ll use the Bulleted List. We’ll use the Content choices
later.
Click
in the Click
to add title box and type: Ingredients.
Click
in the · Click to add text
box and type:
Crunchy peanut butter (tap
Enter)
Homemade strawberry jam (tap
Enter)
Two slices of white bread (tap
Enter)
Milk 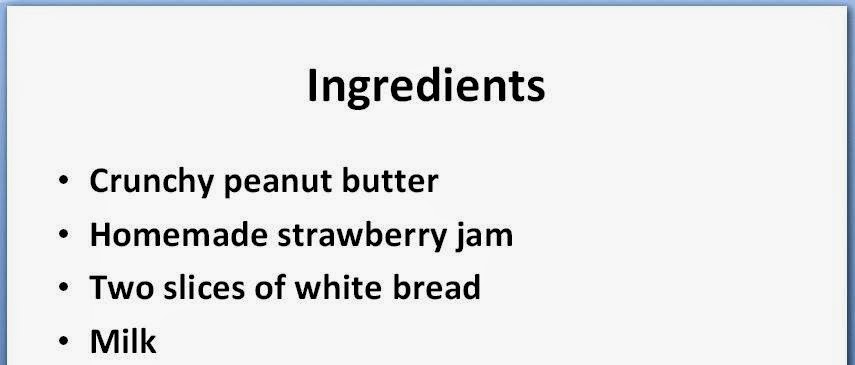
Your Slide 2 should look like the image
on the right.
Notice
how each line appears with a “bullet” ( · ) in front
of it.
As soon as you began typing “Crunchy
peanut butter,” you probably noticed
that PowerPoint guessed that you wanted to use this Layout as a Bulleted list –
so it took away the Content choices. This is a new feature in PowerPoint 2007.
Saving
your work
Now would be a good time to save your
work for the first time.
However, there is no longer a Menu
Bar
with File - Save. The Microsoft Office Button is now used for
File menu choices.
Click
the Microsoft Office Button and the menu on the right will appear. Notice
that we purposely
moved our cursor over Save As and it turned orange. We did this so you can see the various Save choices
on the right side of the menu screen under Save
a copy of the document.
Notice…………… You now have
several new choices for saving your presentation.
PowerPoint
Presentation
– saves your presentation as a .XML (Extensible Markup Language) file. This is a new saving format that creates a
smaller file size. However, this file
type is not compatible with older versions of PowerPoint. So, if you share your XML presentation with someone
they will have to download a Compatibility Pack. They will see a message similar to the one
below when they try to open this file on an older version.
If they click “Yes” – they should be
taken to a Microsoft Compatibility Page site for this download. The current site is: http://www.microsoft.com/office/preview/beta/converter.mspx.
“The presentation they see may not look
exactly like the one you created if it contains features from PowerPoint 2007
that they don’t have. But they can open, edit, and save it in the format for
PowerPoint 2007.” (2007 Microsoft Office Preview webpage)
PowerPoint
97-2003 Presentation – as indicated,
this choice is totally compatible with older versions of PowerPoint.
PDF
or XPS
– You can now save your presentations as PDF Files! Wow!
For
this tutorial we are going to save our file as a PowerPoint Presentation.
In
the upper left corner, of the Menu
Screen that appears, you will see: Save in: (see top arrow). Click-on
the small “ V ” to the right of the area next to Save in: (see
arrows) and it will show you the various disk drives available on which you can save (image below). Point to the drive you desire, and click-on it. If you choose the 3½ Floppy (A:) – make
sure you have a formatted diskette in
the A drive. If you choose the C:
drive, choose the folder in which you want to save, by double clicking quickly
on the folder.
Now click in the box to the right of File name: and you will see that How to
Make a Great PBJ has already been entered. PowerPoint assumes you desire to
name your presentation with the name of your first text entry in your first
slide. If you do not want this name,
delete How to Make a Great PBJ and type in the file name you desire. Then click Save (see arrows above).



