Starting Access 2007
The Getting Started with Microsoft Office Access screen will appear (image below).
For previous Access users: The above menu screen is new in Access 2007. Take a few minutes to peruse this
screen. You will notice that (on the top
left of the screen) that the “old” Access Templates (already created databases)
are still available.
As we move through this
tutorial, many features of “old” Access will be familiar to you.
Left Mouse
Button
In this tutorial, whenever we indicate that you need
to click the mouse, it will mean to click the left mouse button – unless we
indicate that you should click the RIGHT mouse button. So, always “click left” unless we tell you otherwise.
Creating an Access 2007 Database
This tutorial will assist you
in creating a database that includes the features most often used in
databases. Once you gain skill with the
database you create, you will be able to use and understand the already created
Microsoft Access databases mentioned on the last page.
We’ll begin with a Blank
Database and increase our database knowledge with each step.
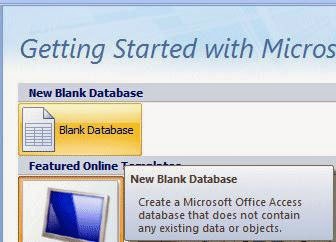 Look at the center of your Access screen. You will see – Getting Started with Microsoft Office Access. Below the title you will see a Blank Database
button.
Look at the center of your Access screen. You will see – Getting Started with Microsoft Office Access. Below the title you will see a Blank Database
button.
Click the Blank
Database button
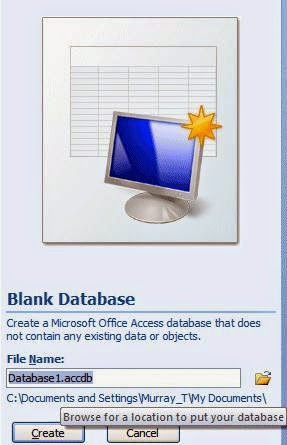
Saving your work
 One of the unique things about Access
database is that it requires you to save your database as
soon as you enter the program.
One of the unique things about Access
database is that it requires you to save your database as
soon as you enter the program.
You
can save your work on a floppy
diskette in the A: Drive, on
a USB key/Flash Drive or on your C: Hard Disk, or in some other drive. Please save to one of these areas
and substitute your Drive in the instructions.
To choose the Drive, on which you will save your Access database, click the small folder to the right
of File Name:
A New File Database menu screen similar
to the one below will appear when you click the folder.
In
the upper left corner of the File New Database menu screen that
appears, you will see a Save in:
area (see upper left arrow above).
Click-on the small down arrow on the right
and it will show you the various disk drives available on which you can
save (see right upper arrow above). Point to the drive on which you want to save your database,
and click-on it. If you choose the 3½ Floppy (A:), make
sure you have a formatted disk in the A
drive. If you choose the C: drive,
choose the folder in which you want to save by double clicking on the
folder. Your selection should now
appear in the Save in: area
Next click-in the area to the
right of File Name:. Delete any text that is entered in the area and then type-in the word PERSON as
shown at the bottom of the above image (see lower left arrow).
Now click-on the OK button
or tap the Enter key (see lower
right arrow on last page).
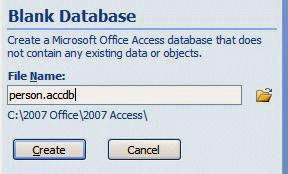 You
will now return to the Getting Started with Microsoft Office
Access screen. On the right side of the screen you will see your database File Name and below it, the Drive on which you will create your database.
You
will now return to the Getting Started with Microsoft Office
Access screen. On the right side of the screen you will see your database File Name and below it, the Drive on which you will create your database.
Click the Create button





No comments:
Post a Comment