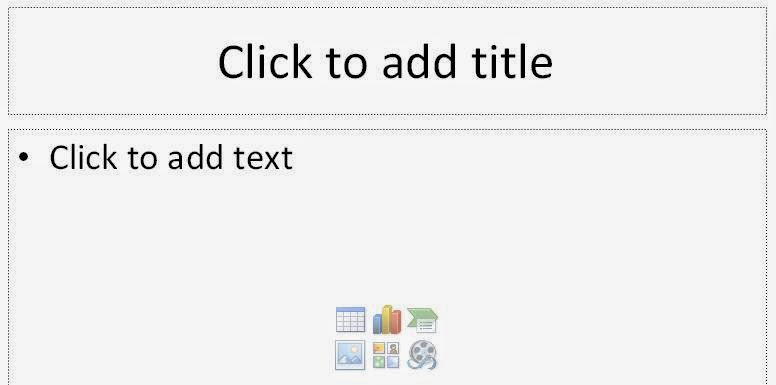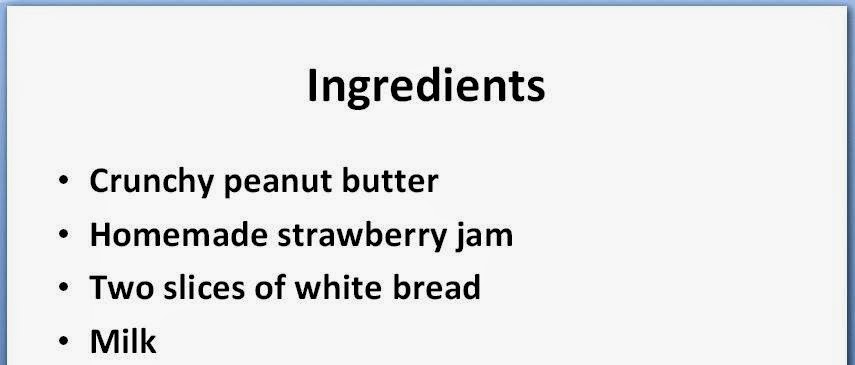You can allow other
Outlook Mail users to view your Outlook Calendar (regardless of the version of
Outlook they are using). Make sure you are in your Calendar.
If you desire to do this, click
the File tab in the Menu bar, then click Folder and then select
Properties for “Calendar”….
The Calendar
Properties menu screen at the top of
the next page will appear.
You should be on the
Permissions tab in the Calendar Properties menu screen.
To allow someone to view your
calendar, click the Add button.
The Add Users menu screen (which
you have used several times before in this tutorial), will appear.
Type in the name of the person you
desire to view your calendar in the Search
area (top left arrow).
Next, click on the name in the Name area. It will turn blue.
Then click the Add button.
Finally, click the OK button.
You will see the name you
entered highlighted in blue.
Below the Name
you will see a Permissions area. It is
in the Permissions area that you allow the person you entered to view as much,
or as little of your calendar as you desire. You can see that you can give them very
limited or complete access to your calendar.
You select the items that you
desire (by clicking in the squares and circles).
Then click the OK button.
 The person
to whom you gave permission to view your calendar may now access your calendar,
in their Outlook
Mail account, by clicking File in their Menu Bar, then clicking Open and then selecting Other User’s Folder.
The person
to whom you gave permission to view your calendar may now access your calendar,
in their Outlook
Mail account, by clicking File in their Menu Bar, then clicking Open and then selecting Other User’s Folder.
They will now see the Open Other User’s
Folder menu screen. They can either click the Name button and select your
name from the Select Name menu
screen (see Outlook 2007 Mail tutorial), or they can type your name in the area
to the right of Name...
If they type in the person’s name, the
Check Names menu screen will appear.
They should click the name they desire (it will turn blue), and click OK.
The person you
allowed to view your Calendar will now see your calendar. Their screen should look similar to the one
on the right.
 Once the above process has been completed, the next time the person desires to see
your calendar, they will see a screen
with your calendar available
(similar to the image on the right).
They can now place a check mark
by your name, and your Calendar will
appear. To remove your calendar from view, they simply “uncheck” the box by your name.
Once the above process has been completed, the next time the person desires to see
your calendar, they will see a screen
with your calendar available
(similar to the image on the right).
They can now place a check mark
by your name, and your Calendar will
appear. To remove your calendar from view, they simply “uncheck” the box by your name.
Best of Luck
-------Thank you------